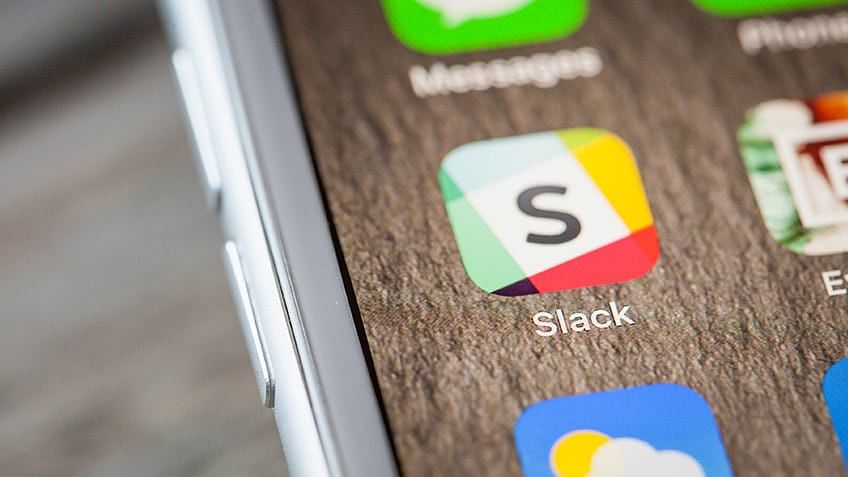Slack
What is Slack?
Slack is a digital communication platform that facilitates group work . This platform has numerous ways of communicating and organizing, which allows employees of a company to work much more productively and efficiently, regardless of where they are in the world.
Slack is not just a messaging platform. It has numerous tools that allow users to communicate, organize, and work more effectively. The platform is used by some industry giants, such as IBM.
It's true that email and apps like WhatsApp have been an essential part of many companies' communication with their employees. However, they have proven to be somewhat limiting and not very versatile. Slack combines the strengths of these platforms and adds other tools that improve workflow.
Slack, like Mail and other apps, is available in both mobile and desktop versions.
How to use Slack? Basic tutorial for beginners
Slack is a well-rounded platform, and while it may seem a bit overwhelming at first, it's user-friendly and intuitive once you get the hang of it. Below, we'll walk you through some basic concepts that are essential for getting started.
Workspace
The workspace is the most general way to use Slack for your company. From there, you can organize everything related to the different work teams that operate in your company. Workspaces are made up of different channels, each with its specific role.
The workspace should be home to all members of your company, and you can manage everything you need to organize your work from there, from the macro to the micro. In these spaces you can connect all the digital tools and services your company requires.
Channels
Channels are one of Slack's main features. These are spaces where work is centralized. Members communicate and share information regarding a specific project or topic. They are identified in Slack with the hashtag symbol (#) before the channel name .
Channels help to organize work and better coordinate among team members since everyone has access to the same information. Another advantage is that conversations and files sent are saved in the channel. This way we can always have access to everything that has been said and we can make better decisions based on this.
Channels have two types: public and private. Anyone in the company who wants to can access public channels. This increases transparency for the entire work team. On the other hand, private channels can only be accessed by invitation and are used when more sensitive and confidential issues need to be discussed.
To create a channel, simply click the plus sign ( + ) next to Channels in the sidebar, and select Create a Channel.
messages
Messages are the fundamental way of communicating in Slack. They can be more than just words, as you can also send attachments, emojis or gifs , and even mention them. There are also a variety of formats to further personalize messages.
When you write a message, it is automatically saved as a draft until it is sent. To write any message you wish to send, you must use the compose button.
There are three types of messages in Slack. These are: general or chat messages, direct or private messages, and threads.
Chat messages
These are the most common type of message. By having a team working in a channel, we can write a message that will reach everyone, and anyone can respond to it, using words, emoticons, or other means.
Direct messages
We use this type of message when we want to communicate directly with a teammate and it is not necessary for everyone to see the message. These private conversations occur outside of channels.
You can send a direct message to another person by clicking on the corresponding user icon.
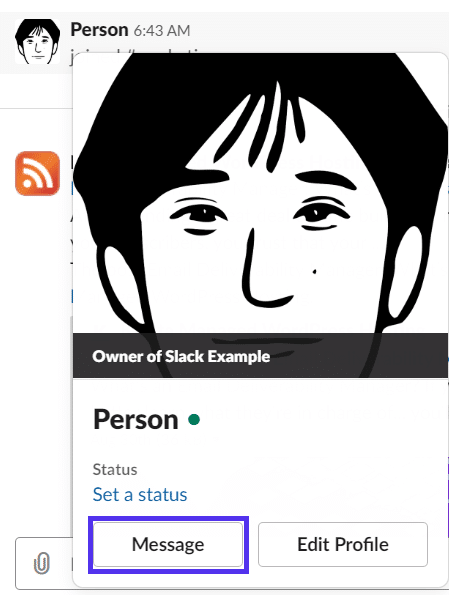
Threads
Threads are a valuable tool when it comes to communication, as they help maintain order within a conversation. In a conversation, you can open a thread for a particular message and continue discussing that specific topic, without cluttering up the rest of the conversation.
You can use threads both in channels and in a private conversation. To start a conversation thread, reply directly to the message of interest. This will open a tab on the right side of the main message window.

Groups
Workgroups are another useful form of organization. These are created by a user, who invites the rest of the people of interest. These groups can exist within a workspace or within a channel.
When you mention a group, all participants will receive a notification. You can also add an entire group directly to a channel, or you can even set default channels so that when you create a group, all participants will be added to these channels automatically.
Mentions
Mentions are a very useful tool, as they allow you to directly notify a participant so that they pay special attention to the message you write.
If the person who has been notified does not belong to the channel, the system will ask you if you want to invite that person to the channel, if the channel is public. If the channel is private, the user will not receive the notification until they receive the invitation to join.
When someone mentions you, you'll see your name highlighted in yellow in the conversation.
Special mentions
There are some special mentions in Slack, where you can notify a group of people, instead of just one person:
- If you want to send a notification to all members of the channel, you can use the “@channel” command.
- If you want to send a notification to all members who are currently online, you can use the “@here” command.
- If you want to send a notification to all team members, you can use the “@everyone” command.
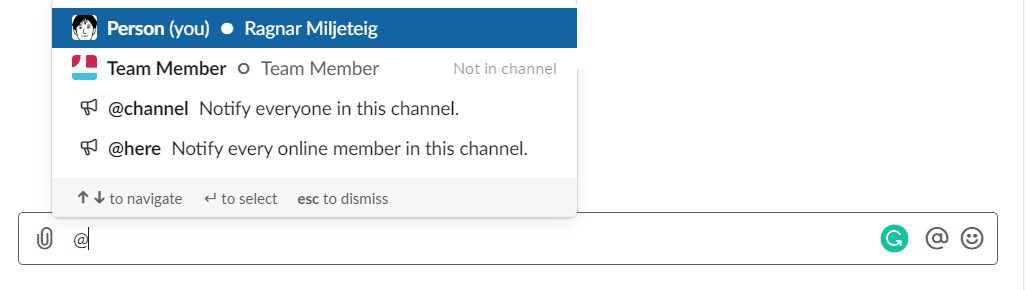
15 tricks to get the most out of Slack
Slack is a platform with many uses, and being so extensive it can be a bit overwhelming. Here are some tips to help you get the most out of the platform and learn how to use it to its full potential.
1. Set up notifications
A useful advantage of Slack is that it allows us to configure the notifications we receive on our computer, mobile phones and email.
In the Preferences menu you can change settings regarding notifications. You can configure things like:
- On which devices you want to receive them.
- Whether or not you want to receive notifications about threads.
- Keywords that trigger these alerts.
- The time you wish to receive them.
For the particular email, you can choose how often you receive notifications. You can also turn on or off the option to receive notifications about mentions and messages.
2. Create reminders with Slackbot
Slackbot is a useful tool that allows us to multitask. One of them is to create reminders. These can be directed to oneself, to a teammate, or even to an entire channel.
Reminders are in the format Who, What, When.
- In the message field you can type the command “\remind” followed by who you want to remind (for example, it can be “me”, “@peer” or “#channel”).
- Then, write down what you want to remember (for example, “improve presentation”).
- Finally set when you want the reminder (for example “In 20 minutes”, “October 9th” or “Every Monday”)
3. Save important messages
Another valuable feature of Slack is the ability to save messages that you consider particularly important. If something has been mentioned in a project conversation that you would like to save in a special way, you can do so. To do this, place your cursor over the message you want to save and click the save icon.
Once you've done this, you'll be able to access this message, and any others you've saved, in your saved items .
4. Use keyboard shortcuts
There are many keyboard shortcuts in Slack for the most common actions. Once you get used to them, you can increase your productivity on the platform even more. Below are some of these shortcuts when using Slack with Windows or Linux:For Mac, the commands are similar, just swapping the Ctrl key for the Cmd key.
- Compose a new message: «Ctrl + N»
- Upload a file: «Ctrl + U»
- Start a search: «Ctrl + G»
- View saved items: «Ctrl + Shift + S»
- Browse Channels: «Ctrl + Shift + L»
- Open the Unread Messages view: «Ctrl + Shift + A»
For Mac, the commands are similar, just swapping the Ctrl key for the Cmd key. There are many other shortcuts on this platform. You can access the full list of shortcuts by pressing “Ctrl + '”.
5. Organize a vote
There are two ways to create a poll or survey in Slack. Here's the first one:
- Compose a message in block format.
- Choose a specific emoji for each answer option.
- Participants can then react to the message with the emoji corresponding to their choice, and with this we can see the number of reactions each option has had.
The other way is by adding an application to Slack, such as Simple Poll , which allows us to create surveys more easily.
6. Set up automated responses with Slackbot
Another action that Slackbot allows us to do is generate automatic responses.
First, you need to choose which questions or phrases will trigger those responses. Then, every time someone types that phrase, Slackbot will generate the auto-response you've decided on.
7. Add formatting to your messages
Messages in Slack can be formatted in a variety of ways. To do this, you can use the formatting tools in the message text box, or some simple commands when writing your messages.
Typing *text* will make the text bold. You can also use _text_ to make the text italic. There are other possible formats that help us further customize our messages, such as hyperlink format, strikethrough format, among others.
8. Send direct messages from the text box
When you're in a channel with a lot of participants, it can be a bit of a pain to find the icon of a particular person you want to send a direct message to. In this case, you can type directly into the main chat text box and type /msg @username [The message].
9. Do advanced searches
At the top of Slack is the search field. Here you can choose the type of result you want to return, whether it's channels, people, files, messages, etc.
You can also customize your search even further with a few commands. For example, you can add quotation marks to your search phrase to search for exactly that phrase. You can also add a dash in front of a word to skip it in your search.
There are other commands to further customize your search, which allow you to search a specific channel, search for a message or thread with specific people, search for conversations that took place after a specific date, etc.
10. Share gifs
In order to use gifs in Slack, we need to download a gif app like Giphy . After it has been added, you will need to follow these simple steps:
- Get your bearings when writing messages.
- Click the plus sign .
- Tap Find & Share a GIF in the menu.
- To find the desired gif, type /giphy in the text box followed by the description of the desired gif. A preview of the gif will appear before it is sent.
11. Edit a sent message
When writing a message, we can make mistakes. In these circumstances, the ability to edit messages that have been sent becomes quite beneficial.
To do this, hover over the message to be edited, click on the three-dot icon , and then select edit message .
12. Activate do not disturb mode
By clicking on your profile picture you can choose to Pause Notifications. This will mean that for a set period of time, which you can choose, you will not receive any kind of notifications, not even mentions from other members.
By enabling this feature, other users will be able to see the Do Not Disturb icon next to your name. Once you reactivate notifications, you will be able to see the notifications and messages you received during that time.
13. Write color codes
Another advantage that Slack has, and that is particularly useful for people who work in design, is that you can type a specific color into your message.
To do this, when you compose a message, type #, followed by the 6-digit hexadecimal code for the color you want to display. Doing this will display a preview of the color in the conversation.
14. Respond with emojis
Emojis can be quite useful for keeping a conversation flowing. You can react with an emoji to a message, rather than typing out a whole text and cluttering up the conversation a bit. You can use, for example, the little eyes, to indicate that you have seen and received the message.
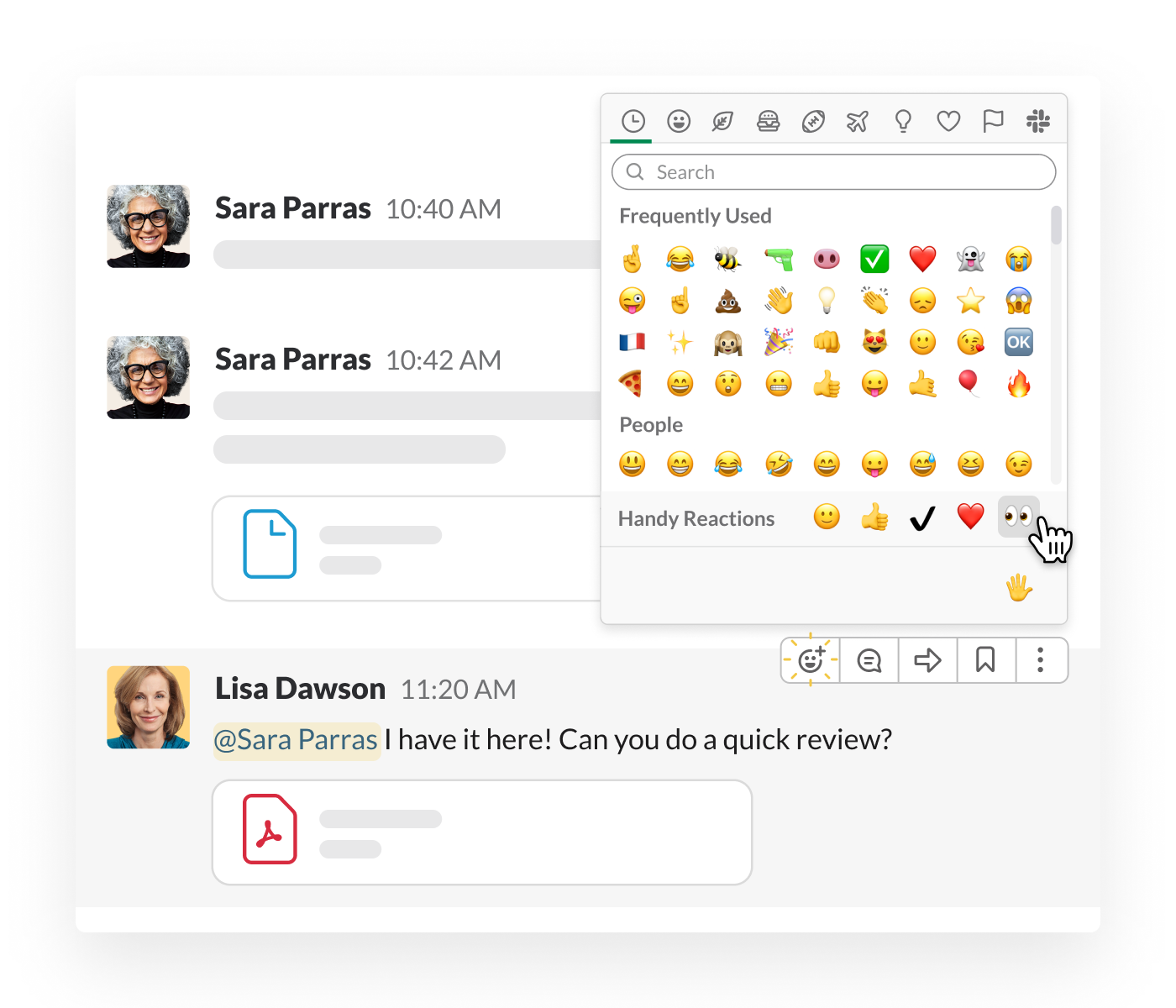
15. Use integrations
One of the most useful features of Slack is that it allows you to connect or integrate other applications with its platform. This allows you to use applications that are not native to Slack, directly within the platform. This way, you can integrate everything in one place, and work in the most practical and efficient way possible.
To add apps, go to the left bar, select More , then Apps. This will take you to a new window with all the apps available for Slack.
Calendar Integrations
One of the most basic and useful integrations is with calendar apps like Google Calendar, Calendar Bot, Eventbot Calendar, Outlook Calendar, etc. By connecting these apps with Slack, you can organize and plan all your work in a more efficient way.
Communication Integrations
Communication apps like Zoom , Microsoft Teams, and Google Hangouts are becoming more and more necessary for teamwork. Therefore, it is advantageous to be able to use these platforms without having to leave Slack and disrupt your workflow.
CRM Integrations
CRM stands for Customer Relationship Management . There are applications such as Pipedrive, which can be integrated with Slack and make this management easier.
Productivity Integrations
There are various applications that can help us increase our work productivity. One of them is Broadcast , developed by our Meaningful team, which allows you to transmit messages to the entire team, or to a specific group of users in a simpler way.
Remote Work Integrations
Every day, more and more companies have numerous employees working remotely. Therefore, having applications that facilitate this type of work is essential. In Slack, we can integrate applications such as Loom and Doodle Bot that help us optimize remote work.
As you may have seen, Slack is a very complete and useful platform that allows us to increase our productivity and efficiency, through a large number of tools and integrations that have been optimized for work.