Tips for making video calls on Zoom
Zoom has expanded the possibilities for people who use the application for free to take advantage of different functionalities to increase the productivity of a work team or teams of collaborators within a meeting.
That's why the key tricks for a Zoom meeting that we summarize today are not exclusive to the multiple paid versions offered by the application. Optimize your team's efficiency by applying the following essential tricks to your video conference!
How to install Zoom on PC, Mac and mobile?
Install Zoom Video Calls, better known by its English name Zoom Meetings , on your Windows or Mac computer easily with just a few clicks.
Go to the download area of the Zoom website , in the ' Zoom Client for Meetings ' section press the download button and the download of the installer available for both operating systems will automatically start.
Click on the downloaded file, read and accept the terms and conditions, and begin the installation process. It will take a few seconds to upload the information to your computer. Once the client is installed, you will be able to join any meetings you have with coworkers, friends, or occasional meetings.
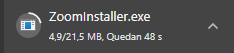
In some meetings you can join without registering, but registering with your email account will make it easier to attend seminars or identify yourself with other participants.
You can also install the app on any of your mobile devices. Through the Zoom profile in the Play Store you can do it for devices with Android operating system such as Samsung , Redmi or Poco, for example. While for devices with IOs operating system you can download the application through the Apple Store .
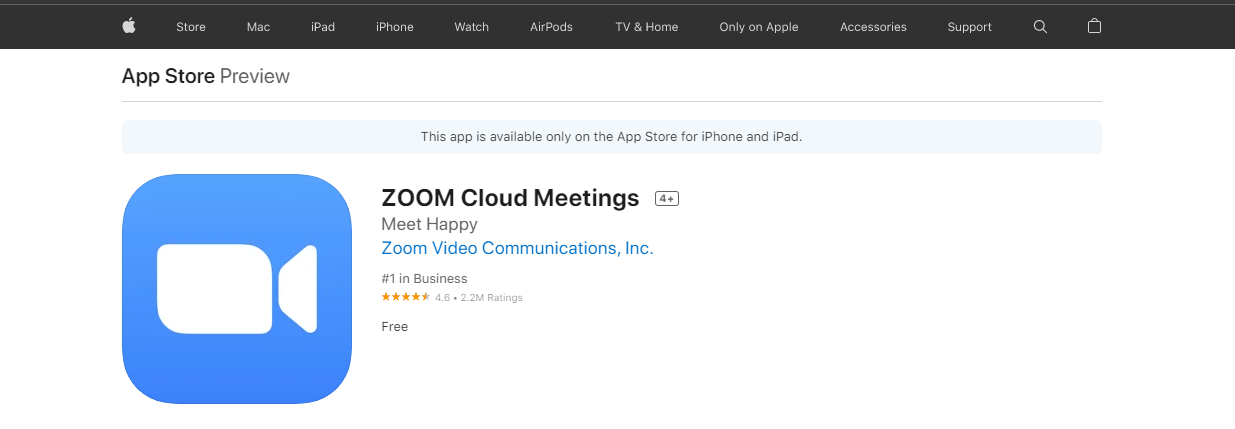
Recognize the Zoom app icon as a blue background and a white video camera pointing to the right. Tap on that app profile and then hit the 'Download' button. It will take just a few minutes to complete the download and installation on your mobile device.
What does Zoom offer for free and paid?
Zoom's free video calling plan has allowed the company to become an important reference in the communications market in Latin America , but the optimization of its functionalities in accounts with paid services has interested a large number of companies that seek to facilitate the integration of their teams by strengthening remote communication.
Free version
In its free format, the application allows you to create a meeting for up to 100 people for a duration of 40 minutes . In addition, you have a potential group and private chat that you can use to interact in your virtual meetings with other users of the application.
By maintaining physical distance, Zoom connects the entire world virtually, much like the expansion of WhatsApp did in its early years. Regardless of the importance or proportion of users in a Zoom meeting, the benefits of the application for communicating with others do not reduce us to absence, but to immediate and remote interaction.
Paid version
That is why, going beyond free online calls, Zoom decided to integrate a virtual meeting agenda, improvements to filters and virtual backgrounds, greater optimization of connectivity, cloud storage and expansion of user capacity in a meeting with coworkers, available in the business plan , in paid format .
Features that have made it stand out above other competitors in the market with more basic qualities such as Google's Meet application or Skype , the former leading company.
But Enterprise services have even more benefits because they are paid accounts with more specialized resources to link communications between smaller teams of people within a large meeting; tools, functionalities and improvements in user interaction.
For example, if you intend to hold a meeting for a few attendees in 40 minutes on a crucial topic, the free option may suit your needs very well. If you require a large meeting for more than 100 people, multiple objectives to discuss and a whole week of meetings, the paid versions offer you improvements to ensure the scheduling and continuity of your most important meetings .
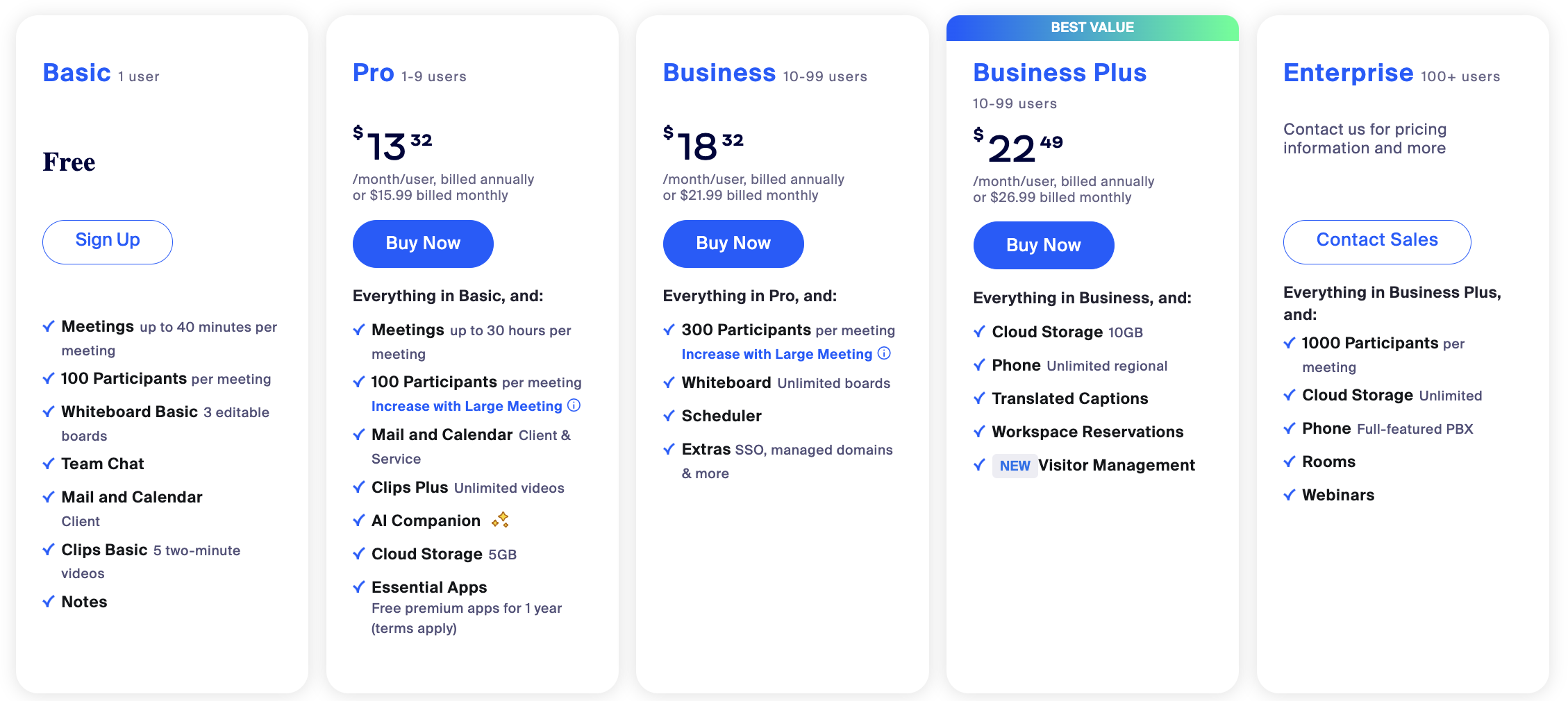
Tips for using Zoom better
In the comments on the Apple or Google stores and on social networks you can check the quality of the ratings that other users give to the application for its features, but if you are a user curious about the key tricks to increase the performance of your account, here are some details:
Save video calls for later
Zoom's paid video conferencing service has access to the cloud where you can store information from meetings you have with your teams or family. But in its free version, the recording is saved on the computer or mobile device on which you download the application.
In the main menu of the app, go to the top right corner and in the gear figure enter the general settings. Go to the video settings and press the 'Advanced options' settings, confirm the recording by selecting ' Record meeting automatically ' as a local recording or to record in the cloud, depending on the needs of your company.
Mute participants
In Zoom settings, you define all the features that make it easier for attendees to connect to your virtual meeting. You can set the ' Mute participants on entry ' in the audio settings tab to avoid background noise that some guests who have not previously configured their camera and video may have.
Have the camera and microphone disabled by default
Go to the top right corner of the main menu and tap the 'Settings' gear, go to the 'Video' tab and you'll be able to enable the 'Turn off my video when joining a meeting' option.
Now go to the ‘Audio’ tab, scroll to the bottom of the settings and you can enable ‘ Mute my microphone when joining a meeting ’. This opens up the possibility for you, as the meeting host, to not expose the latest meeting settings at the scheduled time with other meeting participants.
Use virtual backgrounds
You can discover backgrounds in the 'Backgrounds and Filters' tab in Zoom settings. Go in and edit the image you find relevant to make it easier to see yourself if you don't have a suitable space to meet.
With the available filters you can take advantage of a common feature among users of the application to blur the background of the place from which you connect.

As a recommendation, avoid setting the filters to default so that you don't end up like the man who told the judge ' I'm not a cat ' in a trial in Texas, United States. Apply them with awareness of the audience you are going to talk to and take care of your settings if you share the computer with other family members or friends at home.
Schedule frequent meetings
Set up a meeting template for each team or even share it with your friends in a group call from different countries around the world.
Go to 'Schedule' and when scheduling Zoom calls you can set them as a 'Recurring Meeting'. You can share the meeting ID using the Google Calendar app to establish a clear periodicity with your coworkers for your work meetings.
As a tip, it is advisable to have the ' Waiting Room' security function activated when we want our meeting to retain a minimum component of control where the host is the one who allows final access to a user.
Activate beauty mode
This Zoom call feature allows your appearance on camera to be much brighter and in line with the colors around you. You can use it if you are in spaces with colored walls that make it difficult for you to see yourself clearly or for places that do not have a natural light input to observe yourself through the camera.
Go into video settings and activate the 'Touch up my appearance' and 'Adjust for low lighting' functions, so the computer camera will better capture your entire image.
Ask permission to speak
When you enter a meeting and there are many people online, it is ideal that you take your time to raise your hand and speak to those present, respecting the speaking time of the main speaker and also the order of those who are going to speak.
To activate this feature, enter a meeting and go to the toolbar at the bottom of the Zoom window. Click on 'Reactions' and a window will appear where the 'Raise Hand' option appears along with other emoticons. Among the keyboard shortcuts, this is one of the simplest: press Alt+Y .
Share the screen
With this handy feature, you can show your screen to people connected to Zoom to chat. This way, you can give your voice a visual support that coordinates with your words, or even if you need to highlight an important point with a Powerpoint or Prezi presentation .
In the toolbar you will see the 'Share Screen' feature highlighted in green, click on it and another window will open with the options you have to share what you see with others. Share the full screen of your computer, another monitor you have connected or even the 'Whiteboard' or 'Iphone/IPad' features, choose the one that best suits your teleworking dynamic.
Share only a part of your screen
In the same 'Share Screen' window, go to the 'Advanced' tab, click on 'Part of the screen' and define the portion of the screen that you would like others to be able to see according to your needs.
Similar to the previous feature, this feature allows users connected to a meeting to see the same thing as you. However, this feature makes it easier for you to choose which part of the screen or specific window you want to set as a shared screen. You can apply it as a meeting host or also as a participant, but it depends on how you configure it.
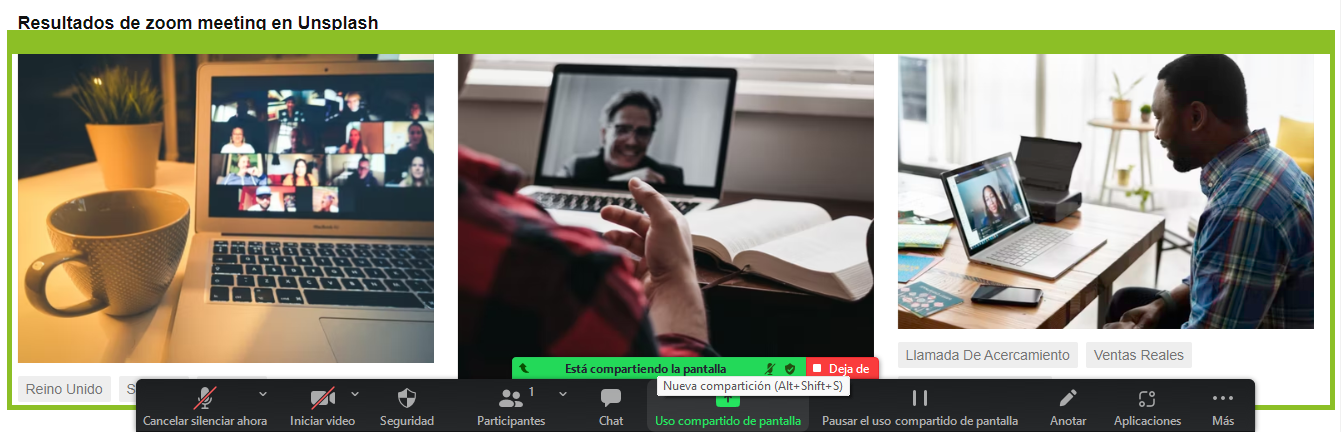
Use whiteboard mode
In this mode you can practice drawings, shapes and colors to illustrate your speech. Activate the function in 'Share screen', 'Advanced' and 'Whiteboard'.
In addition, you allow the meeting to have a more dynamic component than meetings that only interact with the audio and image of those present. It is an invitation to others to dare to participate by means of free strokes.
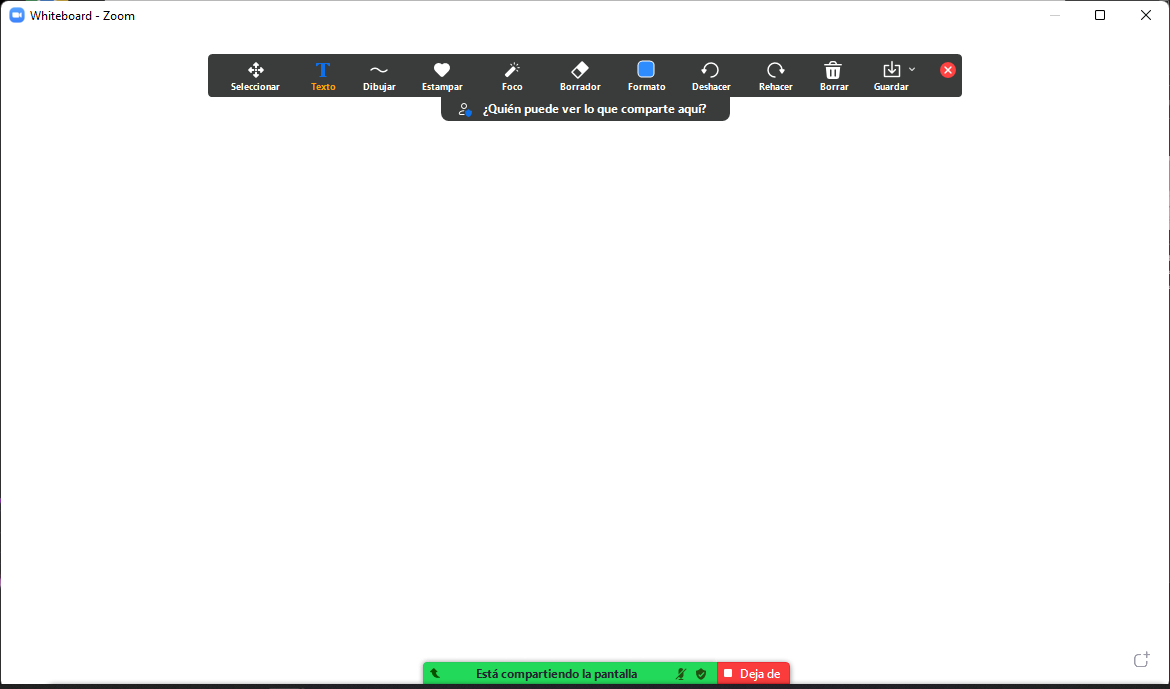
Control other computers remotely
Assign remote control when you are a meeting host or participant, it is essential that one of the users is sharing the screen. You can designate or request access to the user's ' Remote Control ' via the drop-down menu at the top, you have two options by pressing 'Request Remote Control' or 'Leave Remote Control'.
Important Note : For Mac OSX, you will need to grant the app access in the ' Accessibility ' tab in the Mac's ' Security & Privacy ' preferences . For more information on how to access Zoom in Security & Privacy, click here .
Turn on transcripts
Transcripts are available for users who have a cloud-based environment to store recordings of their teleworking video calls or distance learning courses. The app has set this feature only in English for now, but plans to enable transcripts for other languages.
This has become a practical feature to reduce transcription times from an audiovisual format to a text format with the greatest possible precision. However, they are still working on detecting punctuation marks and more complex words. Check out more video call tips to improve your professional performance.
Reminder to join meetings
The app's calendar allows attendees to receive an automatic reminder minutes or an hour before the meeting, thanks to the scheduling that you can manage with Google Calendar or other calendars.
Schedule the meeting . In the settings, enable Google Calendar and avoid missing the necessary participants for the meeting with a reminder via email or a desktop notification . You can set the time in advance with which you want to notify with a minimum of 10 minutes in advance .
Lock the meeting
When you create a new meeting to chat with your colleagues, team, or students, you can enable a meeting lock through the general settings in the Zoom desktop. Once the meeting has started at the scheduled time, no one else will be able to join the online conversation .
You can do this through a meeting created by the 'Agenda' by unchecking the ' Allow participants to join at any time' option or also when you are inside the meeting. In the bottom toolbar, press participants and at the bottom of the screen, on the right side, click on the three dots (...) and you will be able to 'Lock the meeting'.
Create meeting rooms within the same call
The app's innovations have enabled users to adapt more easily to last-minute events such as the pandemic or the division of large work groups into smaller, more interactive groups.
As a result, they created this feature whereby attendees can split into smaller meeting rooms, streamlining interaction between users present on the general video call and reducing crowding in the gallery view.
Shortcuts in Zoom
Zoom has a variety of keyboard shortcuts that facilitate conversational dynamics in large, medium, and small groups. If your team works with Windows or Mac, here we select the most used shortcuts of the application on both operating systems to increase your productivity.
Basic audio, video and tools shortcuts
Some basic commands for Windows operating system are:
- Play/Pause audio: Alt+A
- Play/Pause video: Alt+V
- Start/Pause local recording: Alt+R
- Share screen/Stop screen sharing: Alt+S
- Pause screen sharing/Resume screen sharing: Alt+T
- Switch to 'Speaker View': Alt+F1
- Switch to ' Gallery View ': Alt+F2
- Mute/Unmute everyone ( if you are the host ): Alt+M
- Toggle Toolbar On /Off: Alt
- Mute/Pause audio (when speaking momentarily): Space bar
- Screenshots: Alt+Shift+T
Some basic commands for Mac operating system are:
- Mute/Pause Audio: Command (⌘)+Shift+A
- Play/Pause video: ⌘+Shift+V
- Start/Pause local recording: ⌘+Shift+R
- Share screen/Stop screen sharing: ⌘+Shift+S
- Pause screen sharing/Resume screen sharing: ⌘+Shift+T
- Switch to ' Speaker View ': ⌘+Shift+W
- Switch to ' Gallery View ': ⌘+Shift+W
- Mute/Unmute everyone ( if you are the host ): ⌘+Control+M; ⌘+Shift+U
- Toggle Toolbar On/Off: Control+Option+⌘+H
- Mute/Pause audio (when speaking momentarily): Space bar
- Screenshots: ⌘+T
It is worth noting that some additional settings related to starting, recording or scheduling a meeting are available prior to the scheduled date. Go to the settings panel, then to the tab of your interest and adapt the app to your needs.
Advantages and disadvantages compared to the competition
The app has gained immense acceptance among digital users who need continuous communication in the various daily dynamics of life. However, the fall in the app's shares has prompted decisions to avoid financial problems and pursue research and development strategies .
Skype
Skype is an easy-to-use app with many positive features for the user. It is free, allows for a four-hour meeting with up to 50 people, and allows you to record the meeting within the app. The recording remains available for 30 days after the video call.
Its main advantage is more effective 1:1 meetings . Another plus of Skype is that its paid version allows you to make calls to landlines and mobile phones, something that neither Zoom nor other competing companies in the market have been able to offer like Skype does.
Meet
For its part, Meet combines all its efforts to compete for market leadership in video calling with the academic and organizational resources provided by Google. Where Google Calendar , Gmail , and Drive stand out as its main enhancers .
In its free version, it is accessible from the browser, lasts a maximum of one hour and can be attended by a maximum of 100 people at the same time. In its paid version, it costs $8 USD per month , extends the duration of the meeting up to 24 hours and increases the user capacity to 150 people at a time.
However, Meet is not the first choice in the business sector because ' Microsoft Teams ' has taken a long-term flight that competes fiercely for the first place in video calling apps for companies.
For the moment, Zoom maintains a large proportion of the market that it can leverage to boost its sales and aim again for its peak market share as at the beginning of the pandemic. But it is focusing on optimizing resources and adding more features that other companies have not explored.
As a forward-thinking company, Zoom plans more future advancements that could give it more areas of expertise such as transcriptions from one language to another and inclusion of features for people with disabilities .